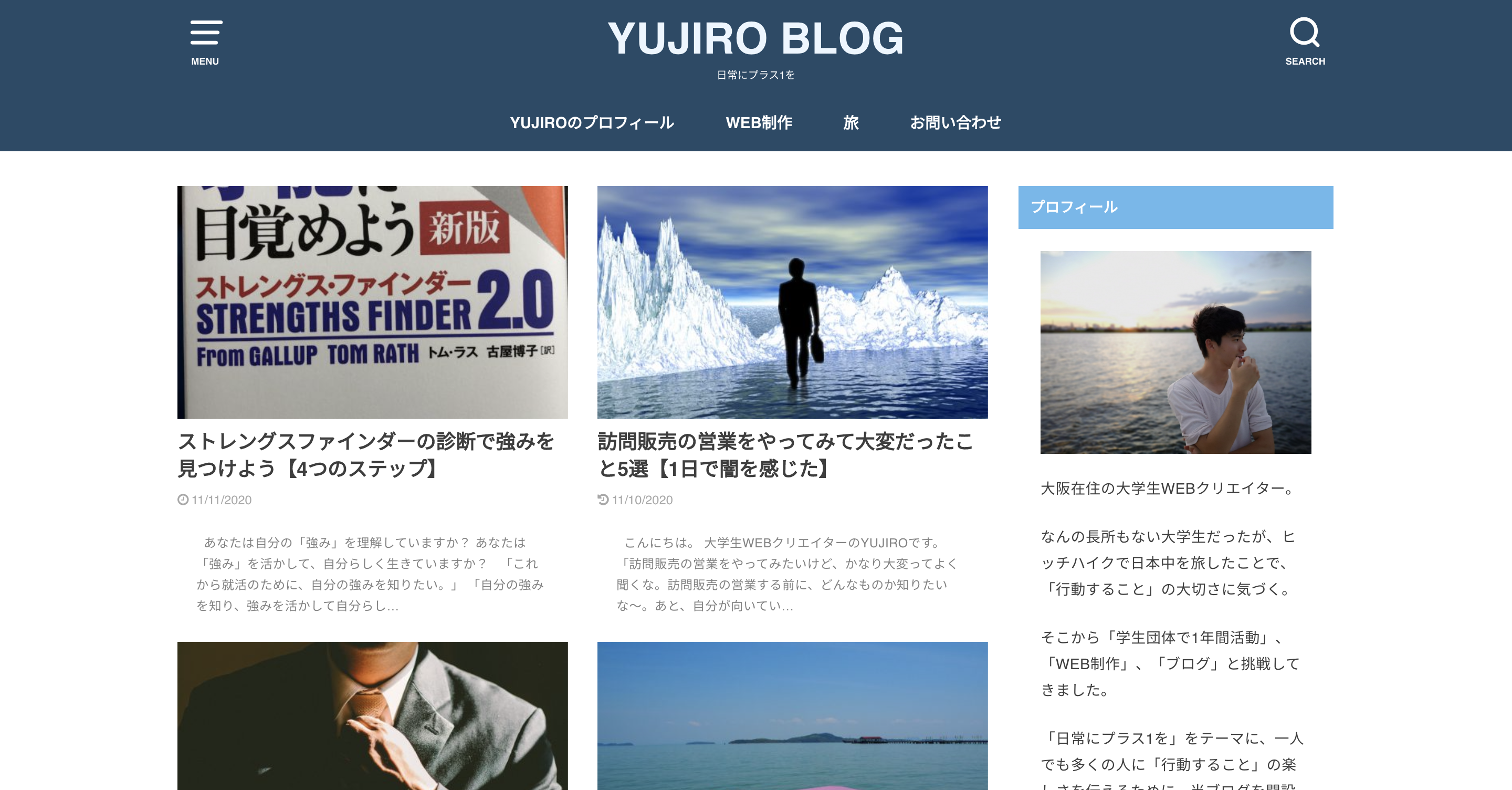最近ブログを始めて、これからWordPressテーマを入れたいと思っていませんか〜?
WEBサイトに関してあまり知識がなかったら、テーマを導入するのも不安ですよね、、。
・最近ブログを始めたから、WordPressテーマをインストールしたい。
・WordPressテーマのインストール方法が知りたい。
・WordPress有料テーマがどんなものか知りたい。
と考えている人に向けて、今回は「WordPressテーマのインストール方法」について解説します!
この記事を書いている僕は、現在大阪のWEB制作会社でWEBサイト制作をしています。
そして個人でブログを書きながら、WordPressの使い方も学んでいる。
今回の記事を読むことで、「WordPressの有料・無料テーマのインストール方法」が分かります!
これからブログを始めたい人は、是非参考にしてください。
難しくないので、さくっとWordPressテーマを導入していきましょう!
5分ほどあれば出来ますよ〜。
WordPressテーマとは?
WordPressテーマとは、WEBサイト全体のテンプレートのことです。
テーマを導入することで、時間をかけずにWEBサイト全体のデザインを整えることができます。
WordPressテーマも、このように誰でも簡単にWEBサイトのデザインを構築することが出来る!
そしてWordPressテーマには「有料」と「無料」のテーマがあります。
有料テーマ→ 有料で使うことが出来るWordPressテーマ
無料テーマ→ 無料で使うことが出来るWordPressテーマ
次の章でテーマのインストール手順について解説していきます。
WordPressの有料・無料テーマのインストール方法
これから「WordPressの有料・無料テーマごとのインストール方法」について、画像を使って紹介していきます。
画像通りに進めば難しくないので、是非参考にしてください〜!
これから紹介する手順を踏んで、テーマをインストールできなかったら、こちらの記事を参考にしてみてください!
有料テーマのインストール方法
まずは「有料テーマのインストール方法」から。
以下の2つの手順を踏めばできます。
① 有料テーマを購入
② 購入した有料テーマを、自分のWordPressに設定する
今回は、実際に僕がブログで使っている「スワロー」の有料テーマを例に、有料テーマのインストール方法を紹介しますね!
まず、「スワロー WordPress テーマ」と検索すると、以下の画像のような検索結果になります。
検索結果の中から、赤矢印のURLをクリックしてください。
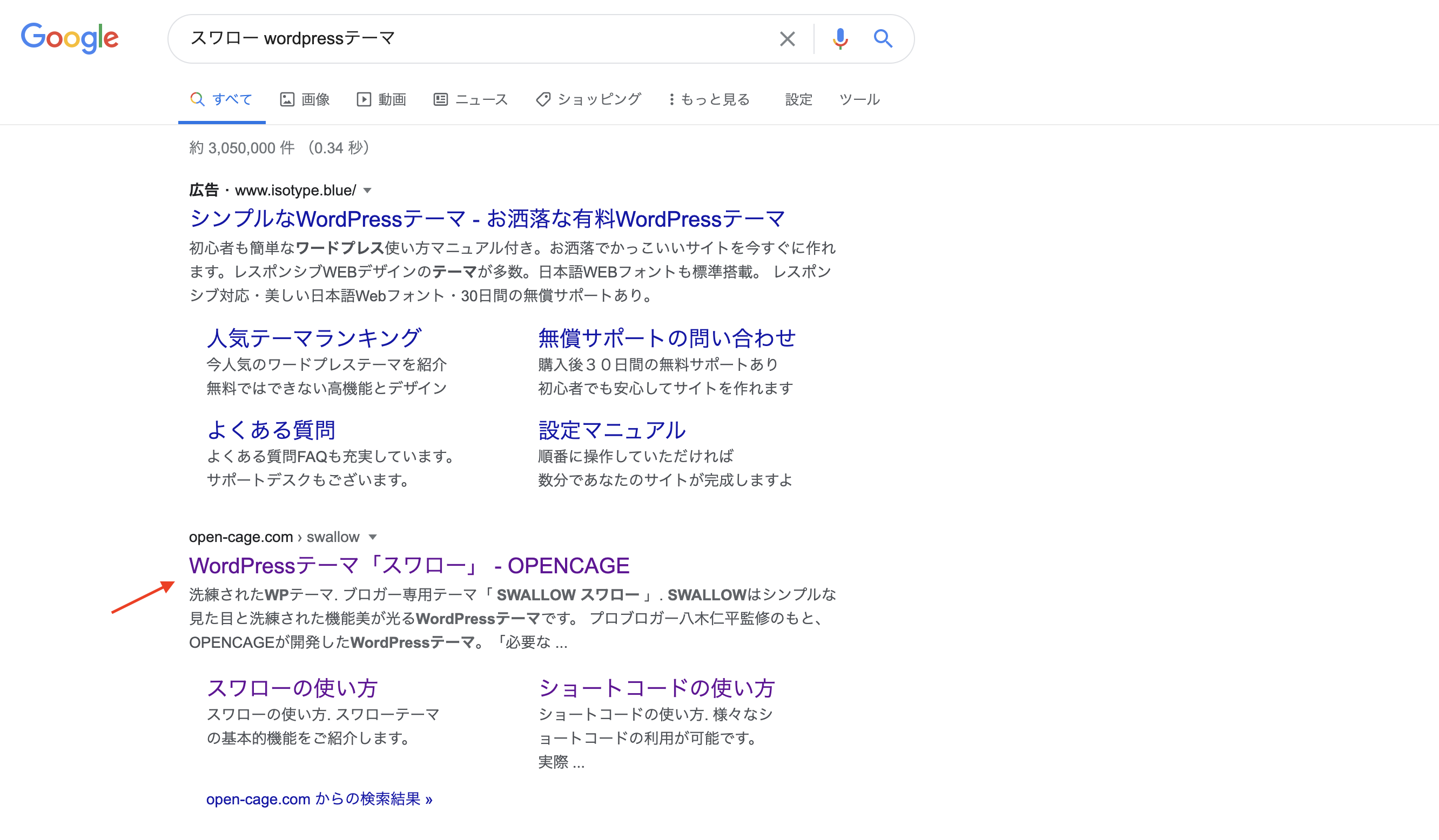
すると、以下のような画面になります。
そして「カートへ入れる」をクリック!
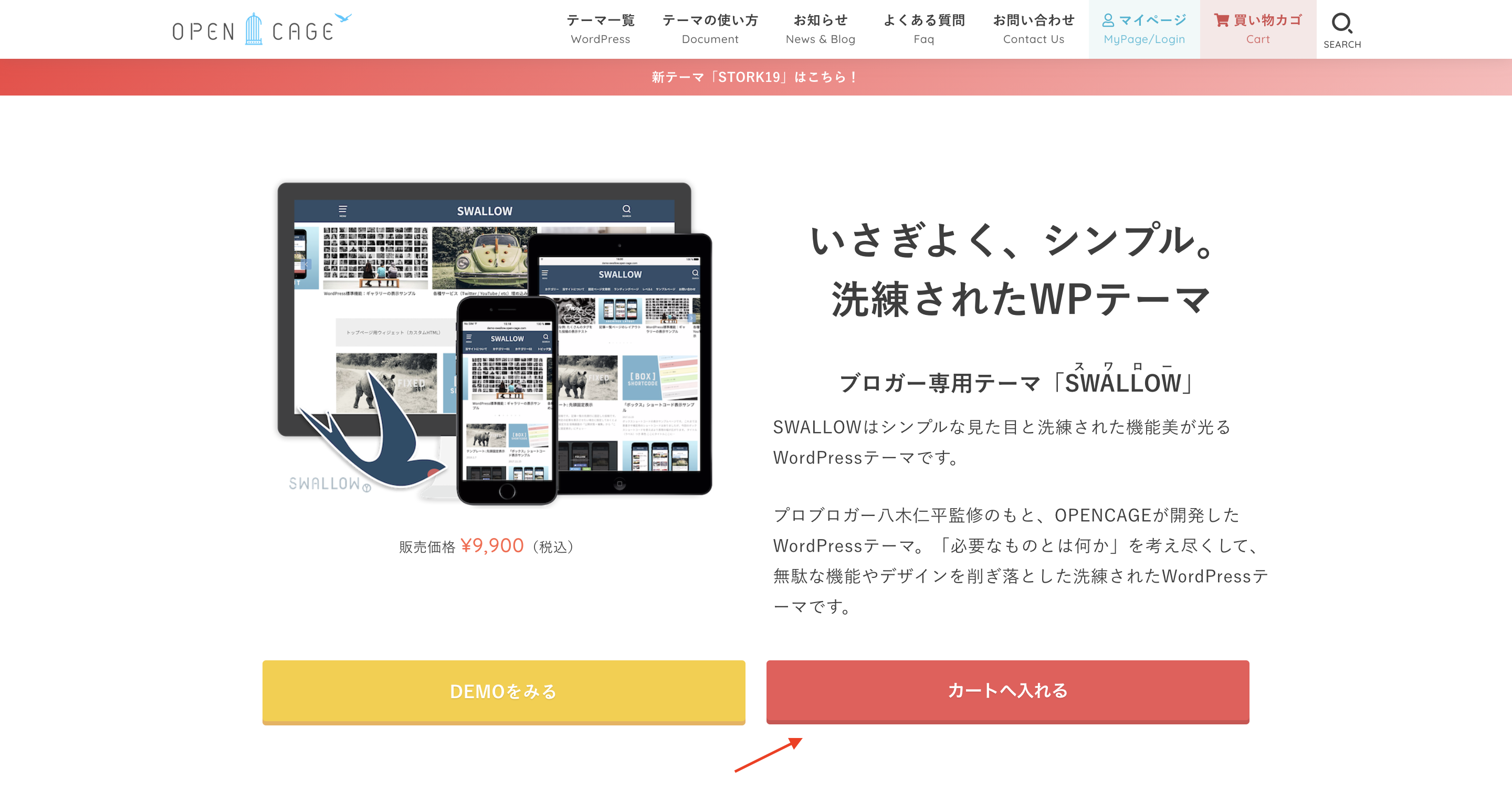
購入画面に移動し、有料テーマを購入するので、「次へ」をクリック!
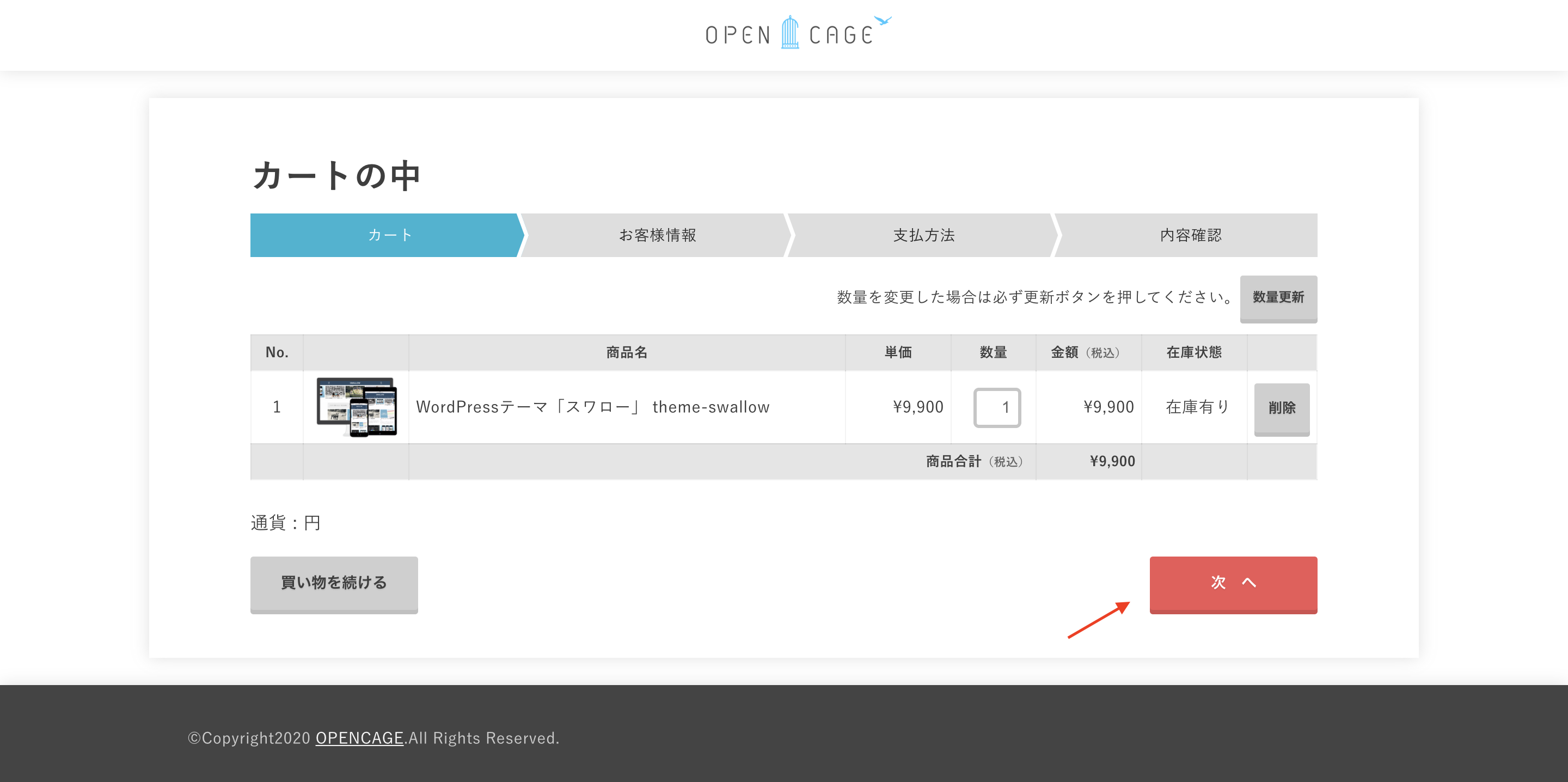
メールアドレスなどのお客様情報を記入します。
そして記入し終えたら、「次へ」のボタンをクリック!
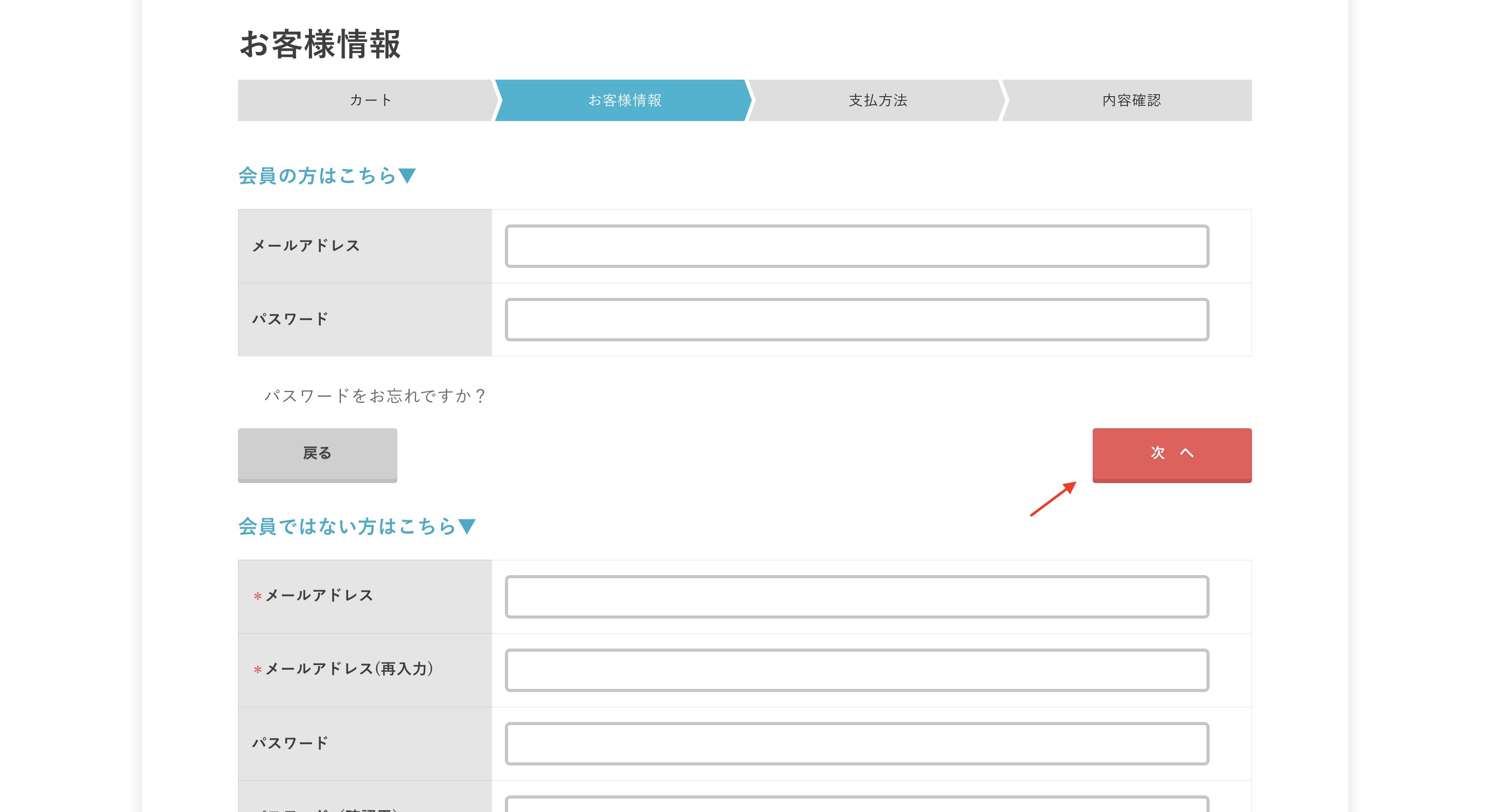
そこから次の画面で「クレジットカード」の登録をして、購入ボタンを押せば、有料テーマの購入はOKです!
めっちゃ簡単ですよね〜!
有料テーマを購入することが出来れば、登録したメールアドレスに購入した内容のメールが届きます。
そして「zip」ファイルがパソコンに保存される。
ここまでで「① 有料テーマを購入」が終わりました。
次に「② 購入した有料テーマを、自分のWordPressに設定する」をしていきますね。
自分のWordPressの管理画面の左側のメニューから、「外観 → テーマ」をクリック!
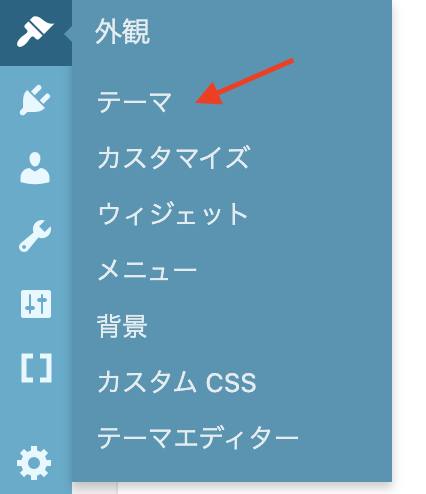
ページの上部にある「新規追加」をクリック!
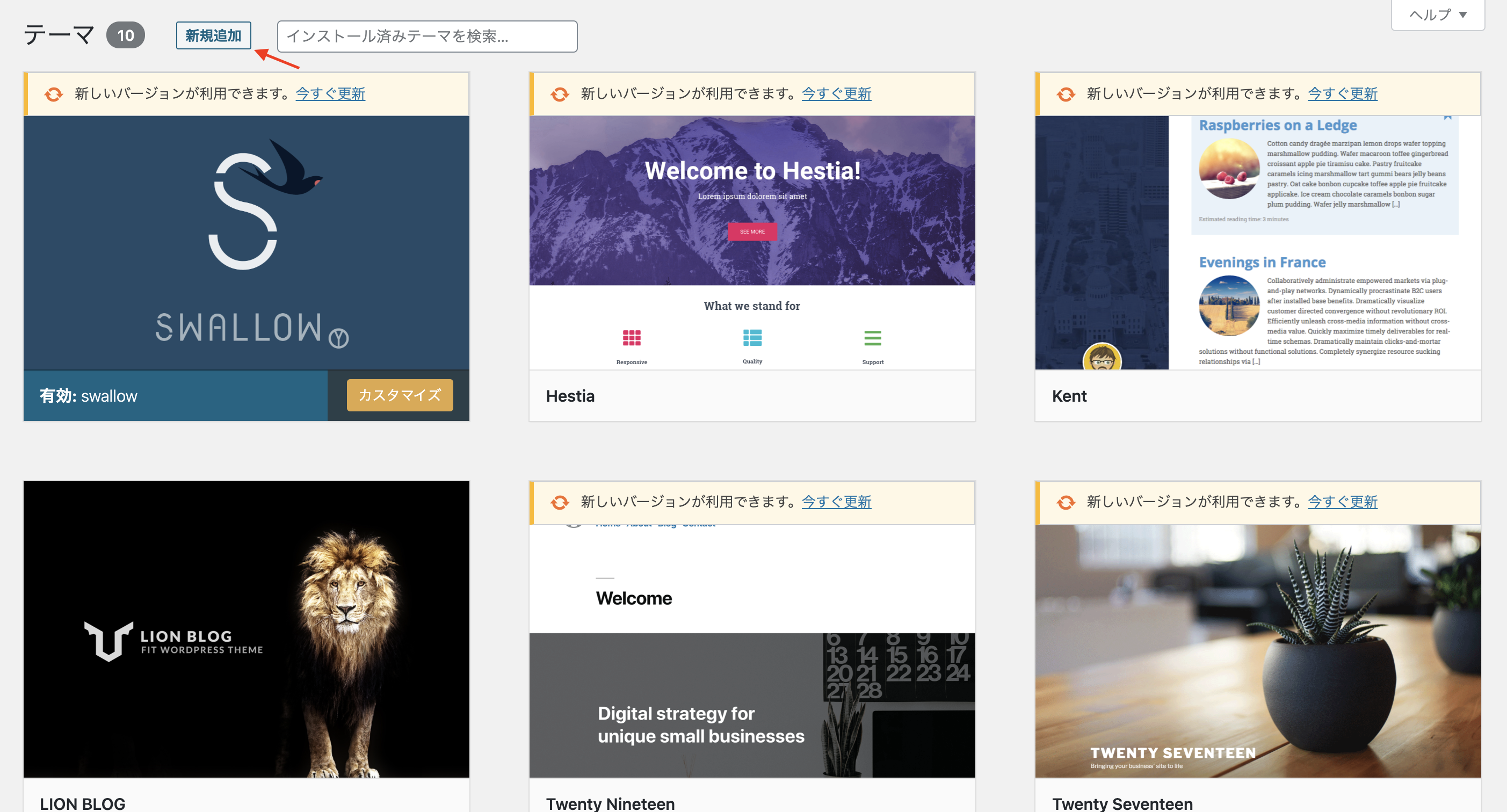
そして、「テーマのアップロード」をクリック!
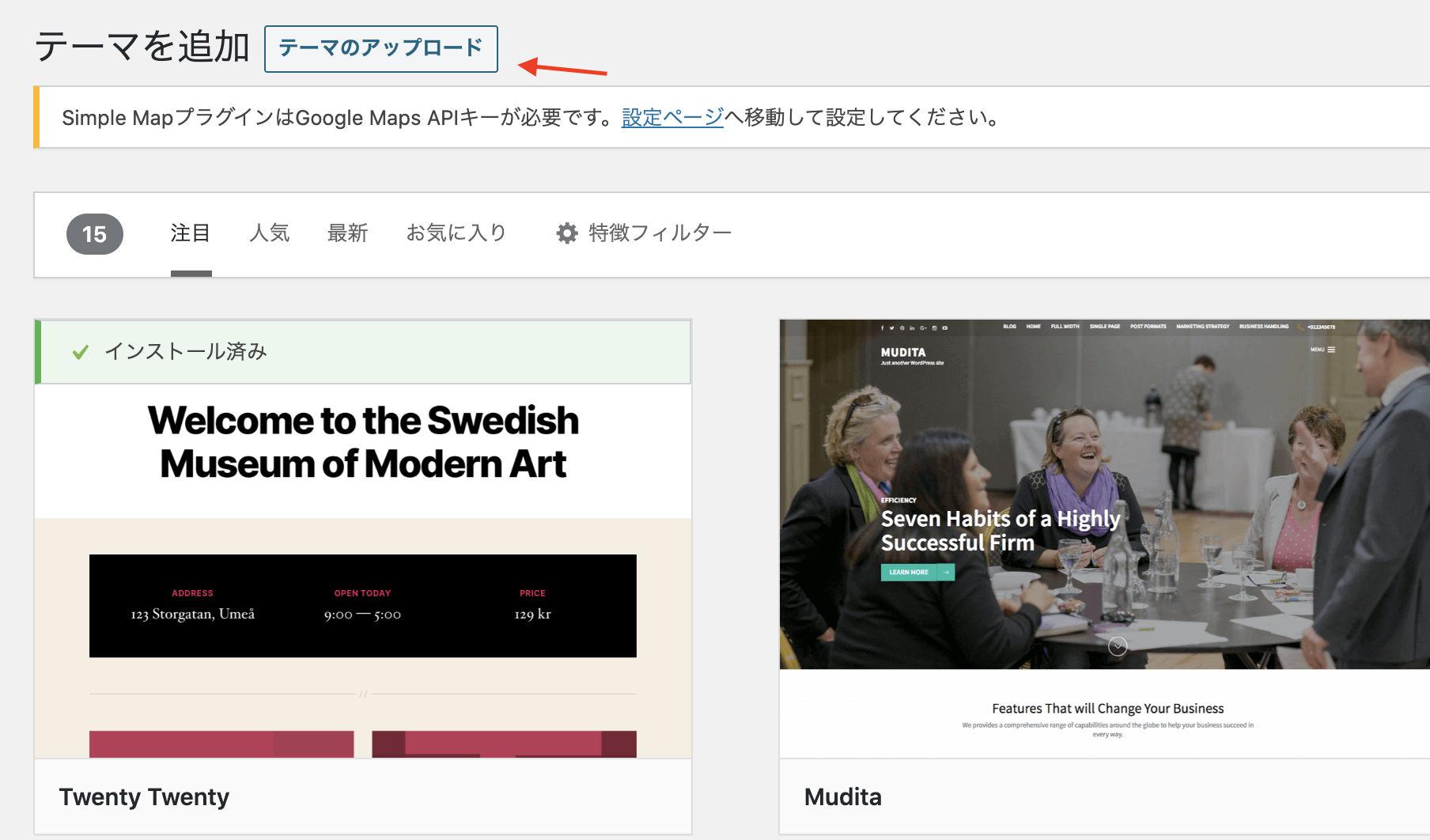
そして「ファイルを選択」をクリックすると、先ほど購入した有料テーマの「zip」ファイルを選択します!
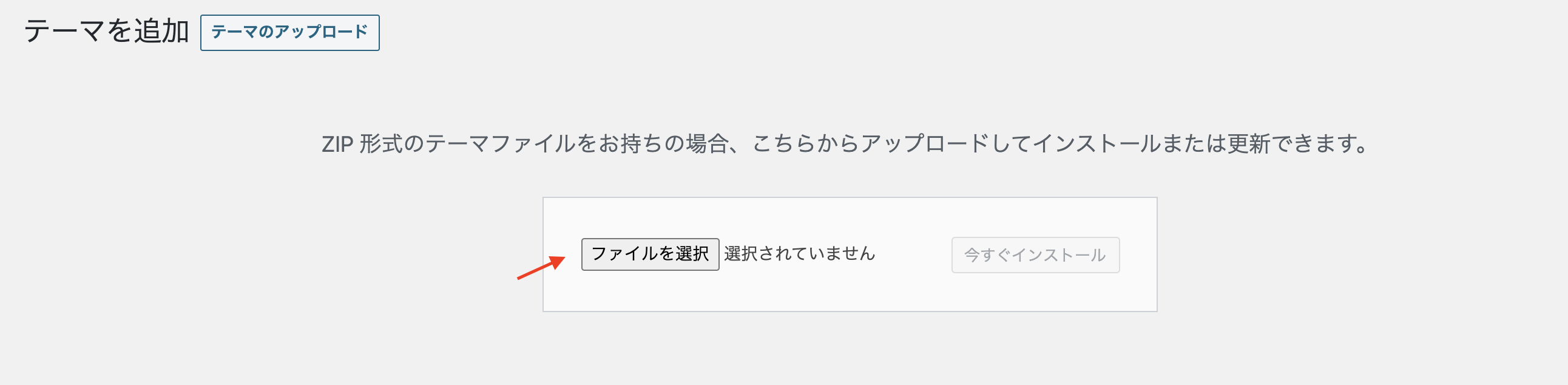
ファイルを選択したら、「ファイルを選択」の右にある「今すぐインストール」をクリック!
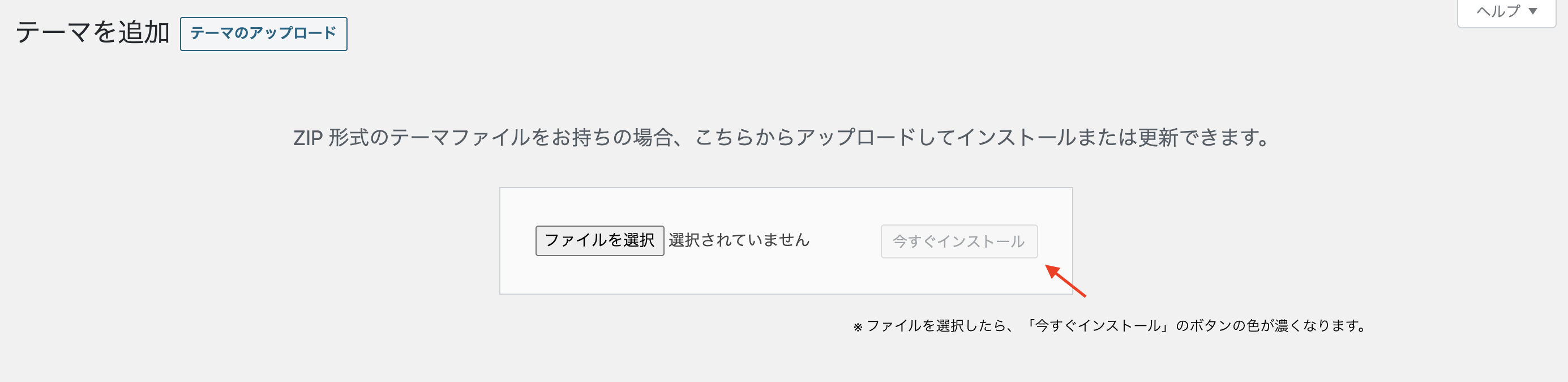
インストールボタンをクリックしたら、数秒でアップロードが完了します。
そして「有効化」のボタンが画面に表示されるので、クリックすればテーマが反映される。
以下の画像のように、テーマに「有効」の文字が表示されます。
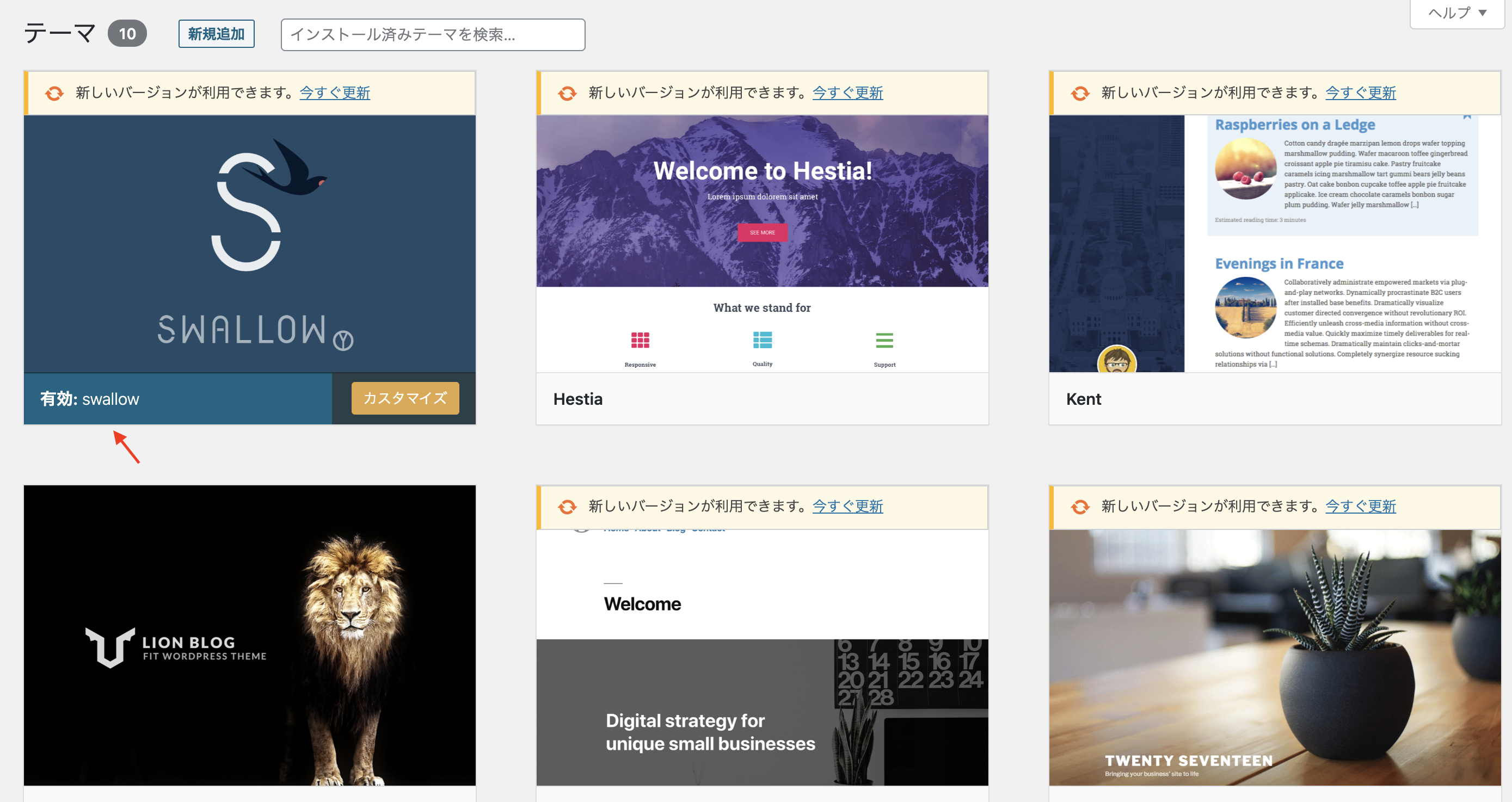
そして、WordPressに有料テーマが反映されていたら、インストール完了です!
以上が有料テーマのインストール方法でした。
無料テーマのインストール方法
次は「無料テーマのインストール方法」について。
まずは、自分のWordPressの管理画面の左側のメニューから、「外観 → テーマ」をクリック!
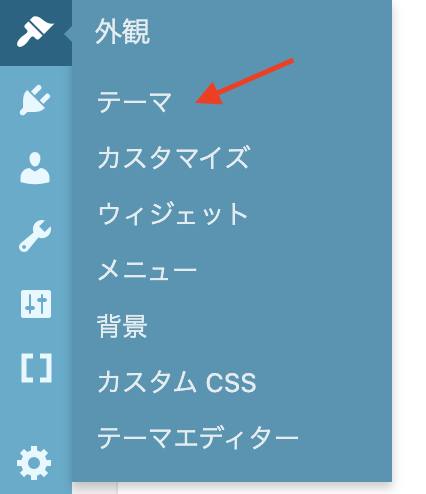
そして画面の下の方にある「新しいテーマを追加」をクリック!
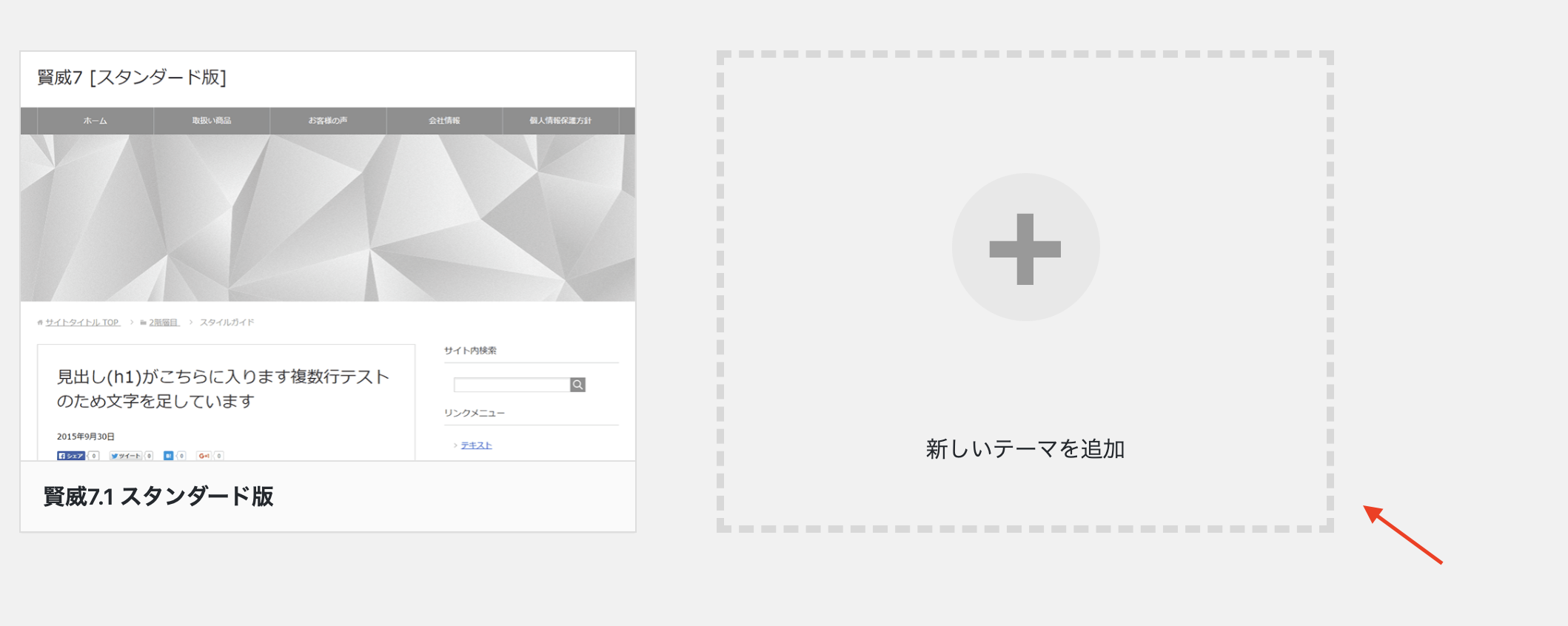
そうすると、以下のような画面になります。
この中から、自分好みのテーマを選んでいけますよ〜。
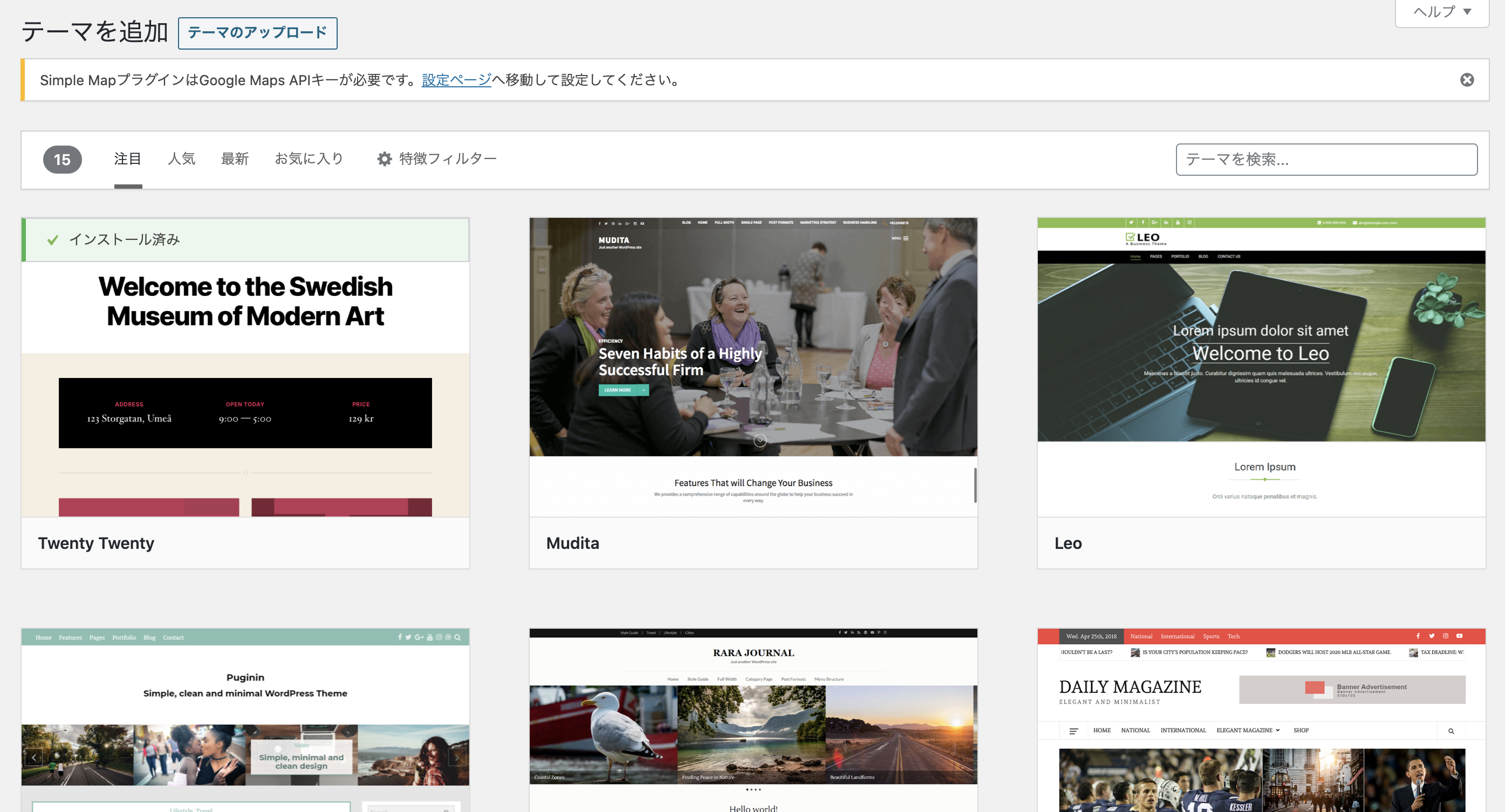
無料テーマは、以下の3つの方法で探すことができますよ!
① 「注目」、「人気」、「最新」のフィルターで選ぶ
② 「特徴フィルター」で選ぶ
③ テーマを実際に検索して選ぶ
1つずつ解説していきます!
① 「注目」、「人気」、「最新」のフィルターで選ぶ
無料テーマを、「注目」、「人気」、「最新」のフィルターで選ぶことができます。
無料テーマはたくさんあるので、「決めれないよ!」って方は、よく使われているテーマを選んでみてはどうでしょうか。
無料なのでリスクもありませんしね!
② 「特徴フィルター」で選ぶ
「特徴フィルター」では、テーマの特徴ごとにフィルターをかけて選ぶことができます。
以下の画像のように、選択項目が複数ある!
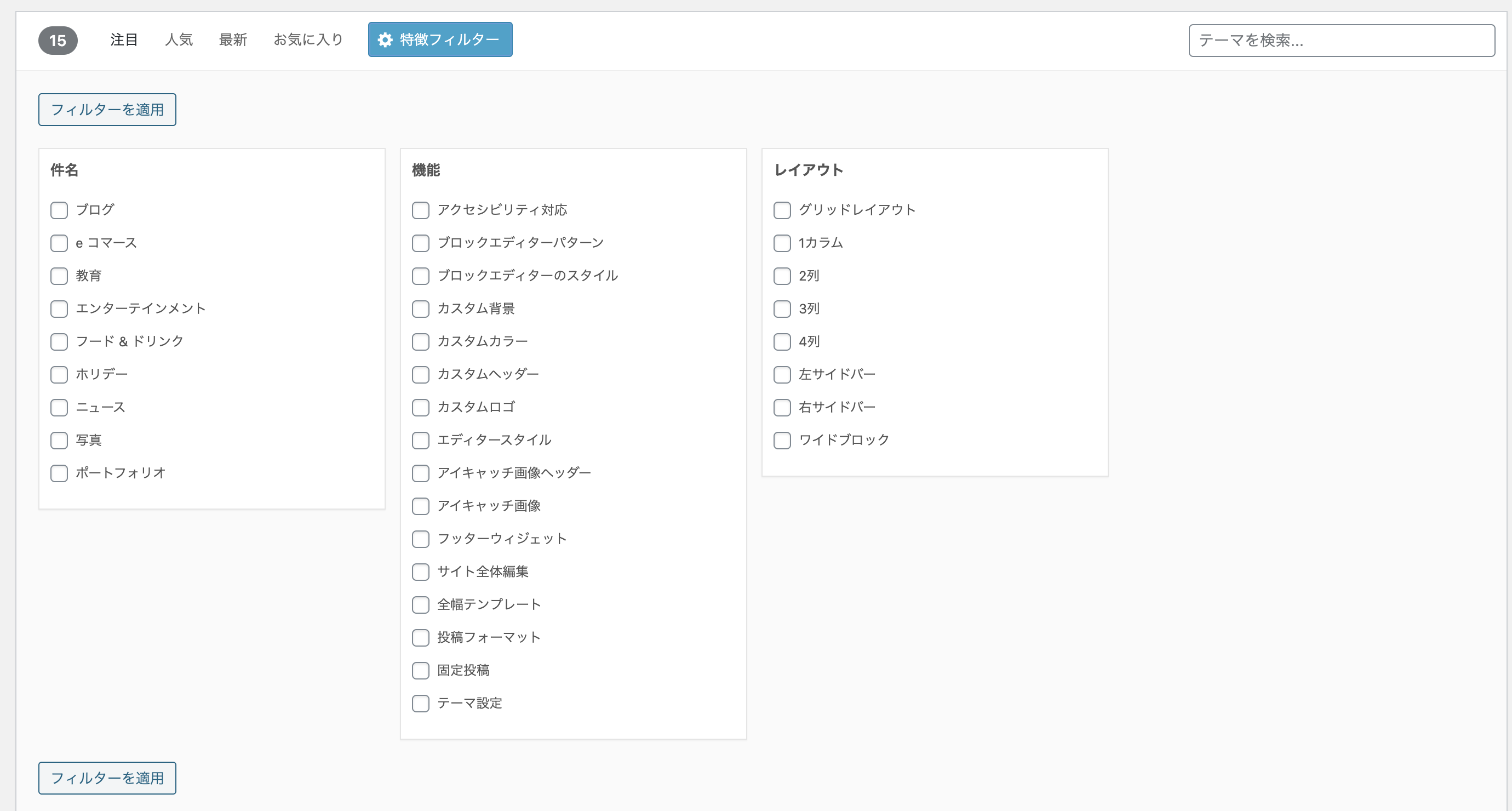
例えば、「ポートフォリオ・カスタム背景・1カラム」を選択して、「フィルター適用」をクリックします。
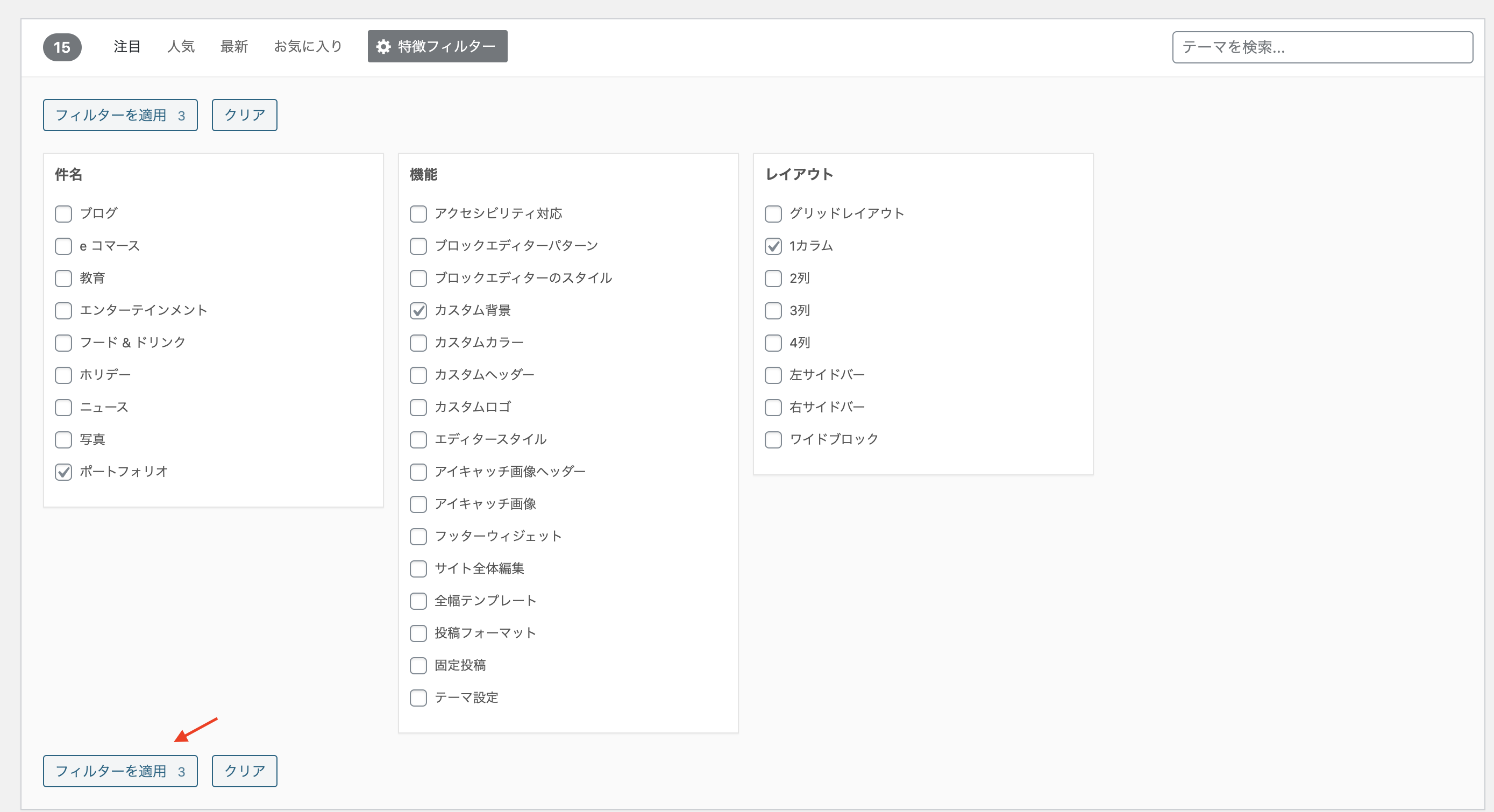
すると、以下の画像のように、当てはまるテーマが一覧として表示されます。
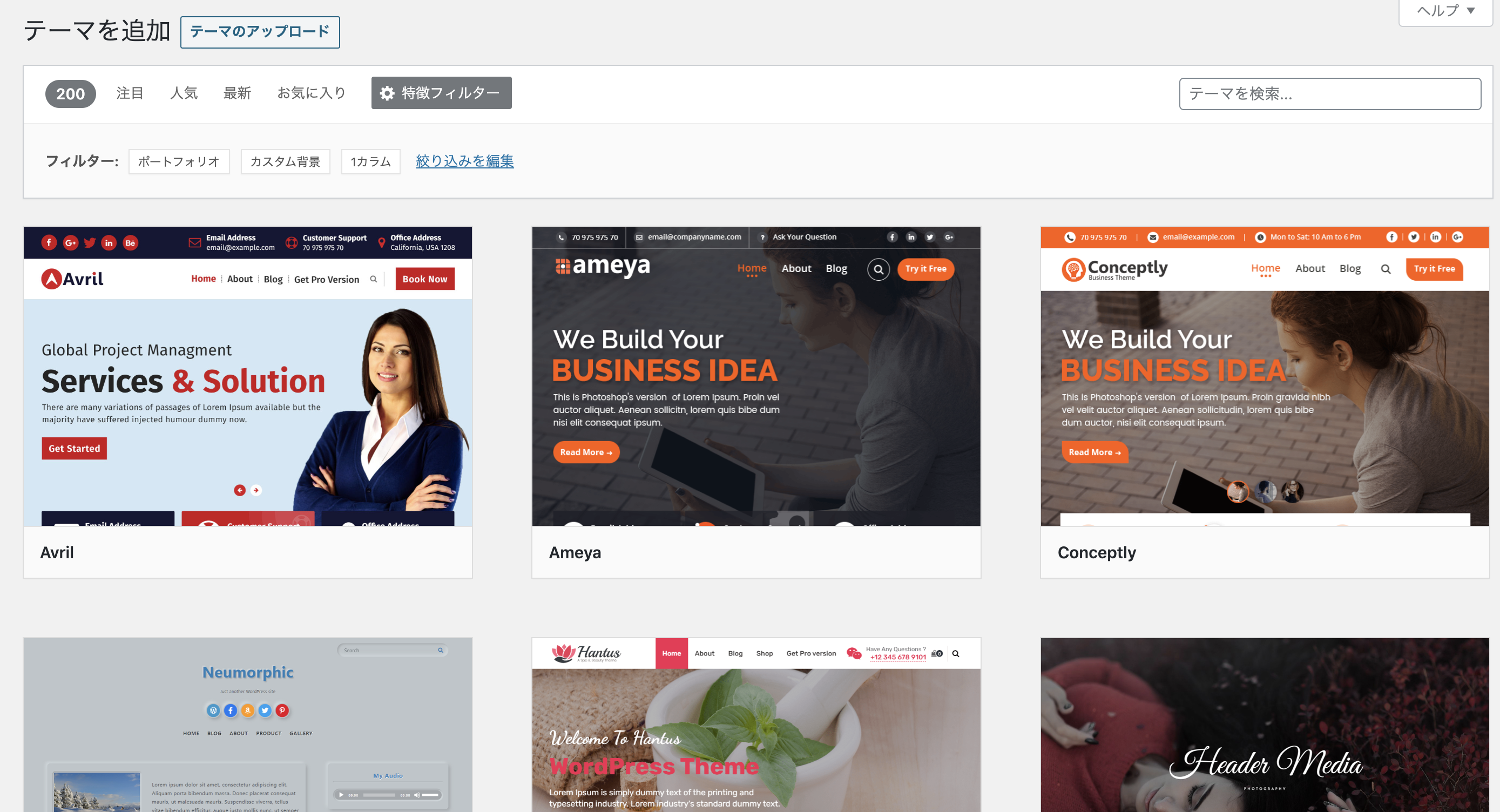
何かこだわりがある方は、「特徴フィルター」を使ってテーマを選んでみるのもありですね!
③ テーマを実際に検索して選ぶ
最後は、実際に検索窓からテーマ名を検索する方法です。
こちらは、ネットなどであらかじめ無料テーマを調べており、テーマ名で選びたい人におすすめ!
以下の画像のように、赤矢印の検索窓から調べたいテーマ名を入れたらOK。
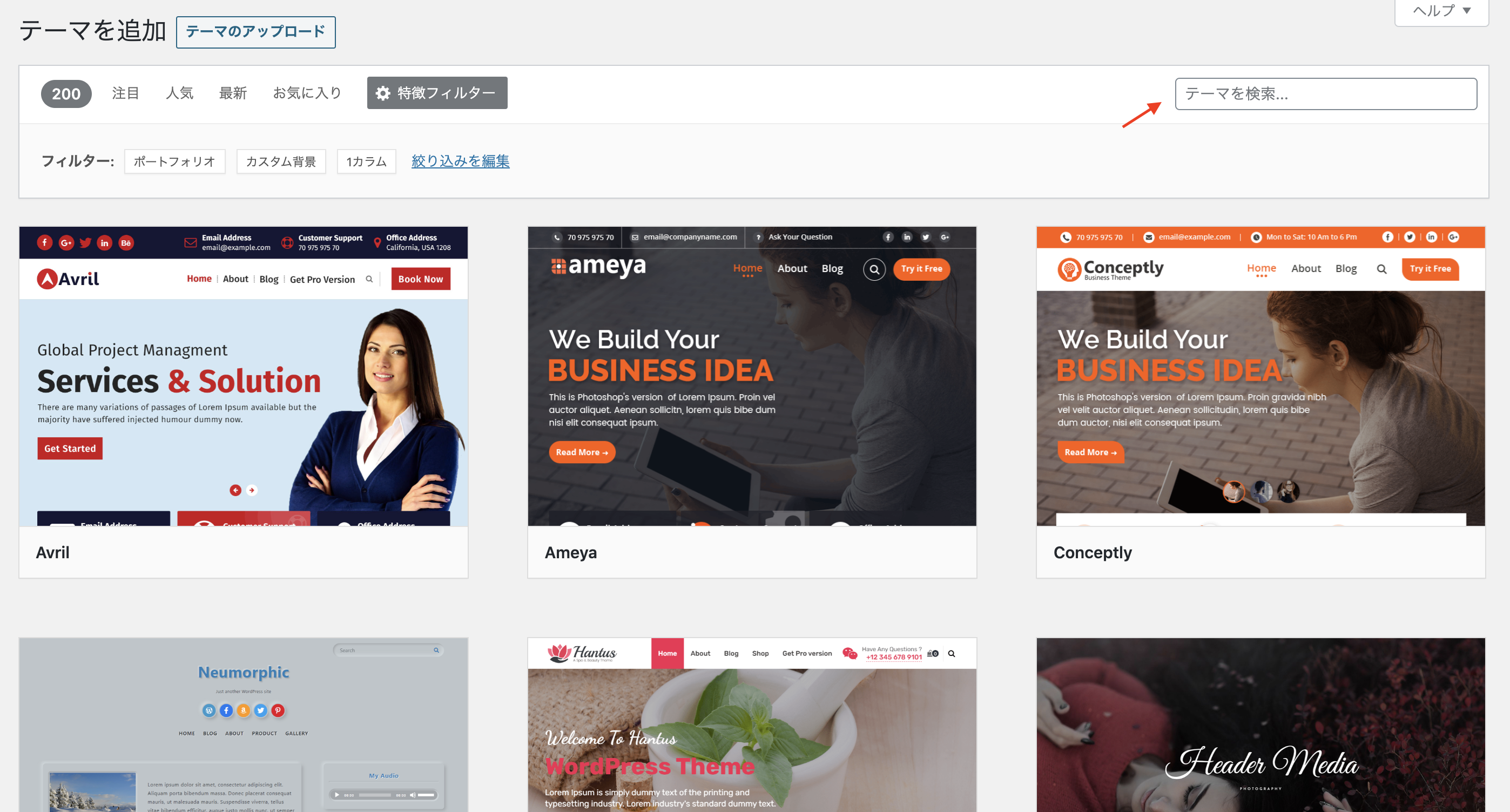
ネットに無料テーマを使ってみた感想などをレビューしてくれているブログもあるので、そちらを参考にしながらテーマを選ぶのもありですよ〜!
まとめ
今回は「WordPressテーマのインストール方法」についてでした。
1からコードをいじってWEBサイトを作っていくよりも、あらかじめ用意されているWordPressテーマを使う方が確実に楽になります。
さくっとテーマをインストールして、ブログ執筆に集中しましょう!
もし今回の内容でインストールできなかったら、質問など受け付けています〜。